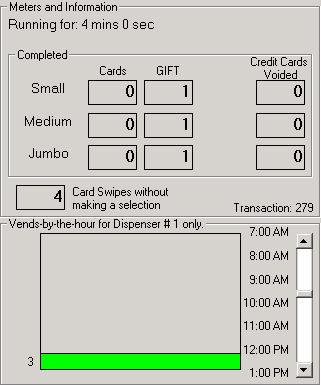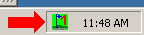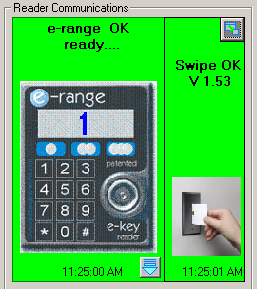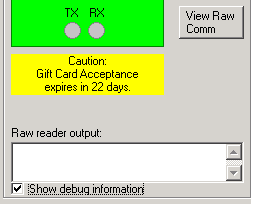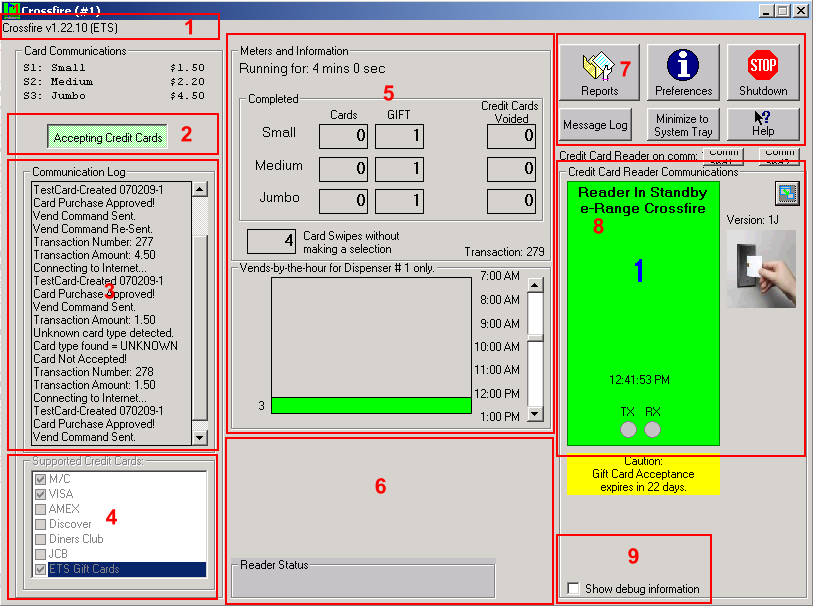
 1) Software Version / Prices 1) Software Version / Prices
|
Shows the version of the Crossfire Credit Card software that you are currently running, as well as a code for the processing methods your version of the software is using. Credit Card Pricing is also visible in this section for "At A Glance" pricing information. |
 2) Enable / Disable: 2) Enable / Disable:
|
You may also disable or enable the ball dispenser's credit card capabilities on the fly with the "Accepting Credit Cards" button. |
 3) Communication Log 3) Communication Log
|
Shows details on the last few transactions that have run through the system. This can help you identify potential problems. |
 4) Supported Credit Cards 4) Supported Credit Cards
|
Check with your Credit Card Processing Company which cards are supported. Check them off here so that Crossfire will accept them as well. |
 5) Meters and Graphs 5) Meters and Graphs
|
Shows details on the count of various transaction sizes that have occurred throughout the day. Additionally, a bar graph is available to show total transactions by the hour. |
 6) Reader Status and Download 6) Reader Status and Download
|
You may view a graphical representation of the card reader's status here. |
 7) Control Buttons 7) Control Buttons
|
Use the control buttons to change settings in the Credit Card software, view reports, close the application, or view error logs. |
 8) Credit Card Reader Communications 8) Credit Card Reader Communications
|
This area primarily is used to indicate major error messages such as a failed internet connection or a communication error between the PC and the card reader. Communications between the PC and the card reader are shown via the TX and RX indicators. |
 9) Debug & Troubleshooting 9) Debug & Troubleshooting
|
Debug information is available here for you to diagnose problems or refresh the card reader statuses. |
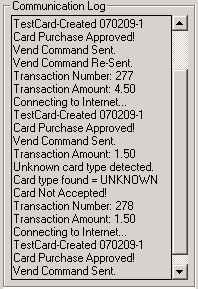
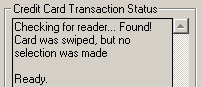
 You will see
a quick overview of the cards that are supported at your range in the
"Supported Credit Cards" section on the main screen. To set the
acceptable cards in the software, you will need to click on the
"Credit Cards" button in the
You will see
a quick overview of the cards that are supported at your range in the
"Supported Credit Cards" section on the main screen. To set the
acceptable cards in the software, you will need to click on the
"Credit Cards" button in the